Synchronize Lightroom settings
Because being a single-user user system Lightroom lacks the ability to use it on different systems, at least if you want to access the same data 😉
Introduction
 The main reason for this problem is the used database for Adobe lightroom. SQLite is not network and multi-user capable. Image processing on different clients is not possible because even exporting an image to your harddrive results in a database entry. Within a local network you can setup a synchronisation with robocopy for example which works fairly good.. This means that your Lightroom catalog is copied from your local NAS to your desktop or laptop client.
The main reason for this problem is the used database for Adobe lightroom. SQLite is not network and multi-user capable. Image processing on different clients is not possible because even exporting an image to your harddrive results in a database entry. Within a local network you can setup a synchronisation with robocopy for example which works fairly good.. This means that your Lightroom catalog is copied from your local NAS to your desktop or laptop client.
Using cloud systems to do a synch is limited because data transfer rates at the moment, a sync will take too long, especially if you want to use WLAN. Maybe this will change some day with increasing data transfer rates. But anayway i described such a setup for a local GBit network in my article. But based on the fact that we don’t need to sync our main catalog completely there would be solution synching via Creative Cloud as described in my wishlist article for Lightroom 7/CC2016.
Synchronize settings
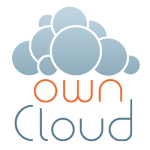 If we can’t have all wishes fullfilled, maybe a partial solution would help in our daily workflow. The Lightroom settings are store in the users profile in the following folder.C:\Users\USER\AppData\Roaming\Adobe\Lightroom. The system stores genrell settings, modules an so in this folder.
If we can’t have all wishes fullfilled, maybe a partial solution would help in our daily workflow. The Lightroom settings are store in the users profile in the following folder.C:\Users\USER\AppData\Roaming\Adobe\Lightroom. The system stores genrell settings, modules an so in this folder.
Export presets are pretty specific and adjusted to your personal needs and if you use the mogrify plugin there is some effort to test out the settings. Now there is a solution to kepp your settings on a desktop pc and laptop synchronized, and that is a cloud system. Which cloud system you use doesn’t matter, i use ownCloud.
As described in the video you’ll first copy the contents of the settings folder to a folder on your cloud storage and the rename the original folder, for example z.B. C:\Users\USER\AppData\Roaming\Adobe\Lightroom.save After that you set a symbolic link using the command mklink /D Destination Source
This takes lets Lightroom think the settings to be in the default folder, even though they are in your cloud storeage. Executing Lightroom installed on a SSD there is virtual no delay. With these settings the Lightroom settings are kept in sync on 2 different systems. Since these files are relativly small loading them from the cloud storage is pretty fast.
Further settings
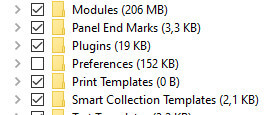 With this synchronization you also synch the file Lightroom.agprefs which is stored in these folders. synchronisiert. This file contains informations like the name of last opend catalog, size and position of the Lightroom window. If the catalog names and display sizes are the same on both systems this doesn’t matter, but the display resolution is most likely higher on a desktop pc compared to a laptop. So my advice is to exclude this folder from synch, which most clients can do.
With this synchronization you also synch the file Lightroom.agprefs which is stored in these folders. synchronisiert. This file contains informations like the name of last opend catalog, size and position of the Lightroom window. If the catalog names and display sizes are the same on both systems this doesn’t matter, but the display resolution is most likely higher on a desktop pc compared to a laptop. So my advice is to exclude this folder from synch, which most clients can do.
Using like mentioned above mogrify either the version should be the same on both systems or you place mogrify.exe into the systems path. Graphical images should be placed into a folder named the same on both systems.
With this synchronization all modules are loaded at lightroom startup, like jf Flickr or NextGen, But the needed credentials are stored in the catalog, so you have to setup these plugins again.
Conclusion
Even though Lightroom has problems with a overall synchronization, synchronizing the settings works pretty good, if you exclude Preferences . Since the file sizes are pretty small and only loaded at Lightroom start a synch via a cloud system works out.
What do you think about this synchronization lite? Too me with a desktop pc and laptop it works out perfectly
ciao tuxoche



