Data backup Windows and Lightroom (Part II)
After looking at the basics the todays article deals about saving photos, settings and the Lightroom cataloque to an external [post id=109]NAS[/post] system.
I want to split up the article into 2 parts, the first part about backup, which can be done with Lightroom itsself without any further tool, and those backups we have to use an external tool, such as robocopy.
Backup with Lightroom
The most importent backup, which can be done within Lightroom, is backing up the Lightroom cataloque. In the standrard installation, the backup is done within the local cataloque folder, e.g.C:\Users\[Username]\Pictures\Lightroom. That is a bad choice just in case of a hard disk crash 😉
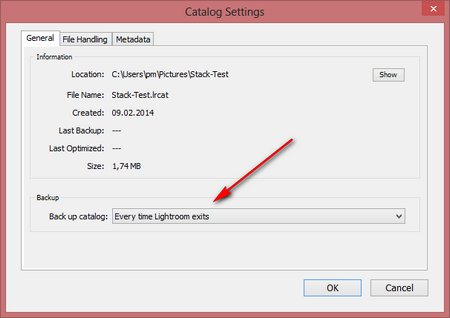
We choose Edit -> Cataloque settings within the menue, and we find the following dialog for backing up the cataloque.
We change the setting for the backup of the cataloque to “Every time Lightroom exists”.
This settings is neccesary to change the backup volume for the cataloque in the next step. On the other this setting for sure triggers a backup every time you quit Lightroom. Every work you do, like adding a development or a keyword it is backed up.
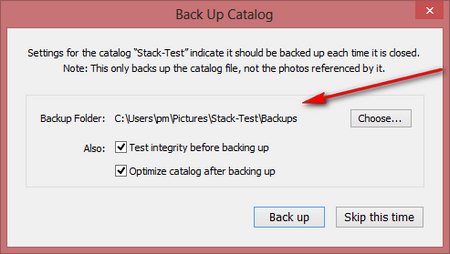 If you now quit Lightroom the following dialogue shows up, and you can define the volume, where the backup cataloque file is going to be saved.
If you now quit Lightroom the following dialogue shows up, and you can define the volume, where the backup cataloque file is going to be saved.
Just choose a folder on your NAS, and as i mentioned in the first part of this article series, you don’t need a mapped drive letter, Lightroom can handle UNC paths. I would prefer the UNC paths variant.
After choosing the appropriate folder on the [post id=109]NAS[/post] the most important Lightroom file is saved to the NAS every time you quit Lightroom. The backup files are deleted from time to time manually on the NAS.
For data saftey we must do another thing, backing up the photos right away within importing them into Lightroom.
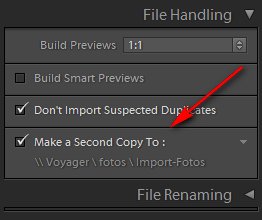 Within the import dialoque you can choose another folder, where copies a duplicate for the imported images (Adobe Prelude can do this for video files) at the same time.
Within the import dialoque you can choose another folder, where copies a duplicate for the imported images (Adobe Prelude can do this for video files) at the same time.
I choose the folder Import-Fotos on the NAS. This assures a second copy of all imported photos form your memory card. So just in case, i have a second copy on the NAs and a further copy on the memory card, which i delete after importing the images to Lightroom.
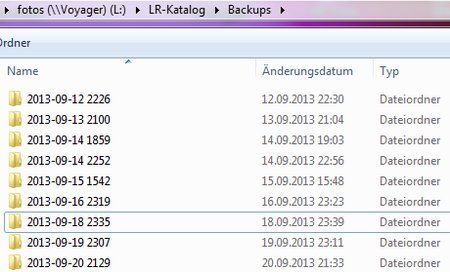
As you can see here in the screenshot, you can choose UNC paths, so you don’t need a mapped drive, which is extremly usefull.
Lightroom generates a folder with the date of import, so manually deleting very old files can easily be done after a while, and you decide the time to delete.
Both settings will increase your data saftey within Lightroom, backing up the cataloque nd the imported photos to a NAS or external USB drive.
Backup using robocopy
robocopy is a small but yet a powerfull tool for copying/mirroring your files. I prefer the command line tool instaed of a graphical tool, also there is a gui to robocopy if you prefer this.
Now we backup the Lightroom settings on the NAS, so we are able to use the same settings on a desktop PC and a notebook for example.
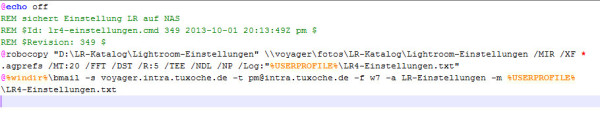
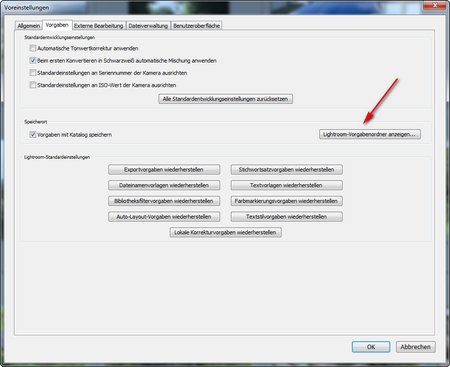
Please write the line beginning with @robocopy in one line in your editor. For editing cmd and other files, like php oder log-files i prefer a real editor 😉 and that is to me Notepad++. In this example you can see, that my Lightroom settings are stored on drive letter D:. Before you edit your script check the location of your settings by opening Lightroom and open the Edit Menue -> Preferences. In the presets dialog go to Show Prestes folder.
The second line beginnging with @%windir%\bmail only serves one purpose to email the logfile to a local account. If you don’t want to setup a local email notification you can skip this line, but check the log-file.
The next one to care about are the photos/videos locally stored.
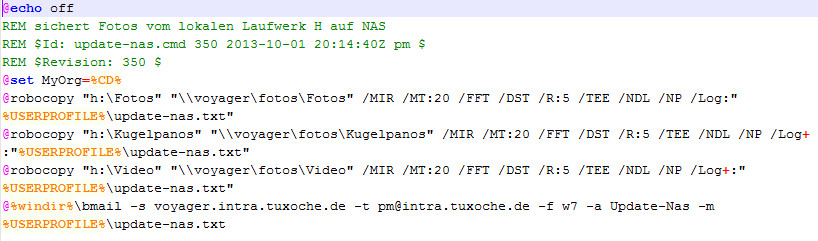 The photos/videos are copied from the local drive h: to the NAS, there in a folder fotos (the server is named voyager and the appropriate samba share is also called fotos )
The photos/videos are copied from the local drive h: to the NAS, there in a folder fotos (the server is named voyager and the appropriate samba share is also called fotos )
According to first exmaple robocopy writes a log-file, which is emailed locally.
2nd and 3rd call of robocopy aren’t really necessary, but since i do lot of 360°180° panoramas and video editing, these projects are backuped too.
If you only want to backup your fotos only line 1 is necessary.
With this little script locally stored photos and the Lightroom settings are stored on the NAS. Know you must remember to start the script once in a while 😉 or you start it automatically
Automating backup
If you have to start a backup manually it is much likely that some time you simply forget about it, so we have to automate this process.
They way how its done is almost doesn’t make any difference, but i decided for certain way which i describe here.
Sine Lightroom settings or presets do not change that often, i decided to call the script lr4-einstellungen.cmd in a planned task.
Just clicking on “simple task” a task is setup for the logged in user, which is triggered every time you log in. The log in process is delayed only a little bit, because Lightroom settings and presets do no change very ofetn, so most of the time the script doesn’t have to copy anything.
Backing up new or changed photos can take quite a while after a foto tour, but anayway i want to be sure that any changes get to the [post id=109]NAS[/post]. There i initiate a backup when shutting down the desktop pc.
Conclusion
So far we have a backup for the photos/videos and the Lightroom settings and presets to the NAS.
The next part will deal about backing up the NAS itsself on external USB drives.
If you found the article interesting, just leave me a comment/suggestion or any question you like
ciao tuxoche


